コムテックのドライブレコーダーZDR025・ZDR035の映像をパソコンで再生するためのビューワーを画像を使って紹介します。
ZDR025・ZDR035の他にZDR016、AG422-DRCも共通のビューワーです。
ZDR025・ZDR035のパソコン用ビューワーの画面構成
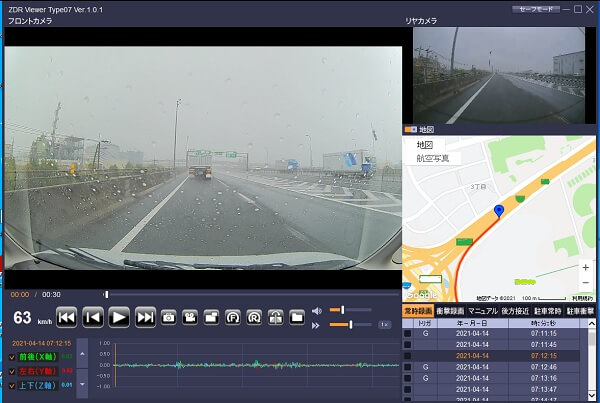
ビューワーの画面です。
真ん中に映像が表示されてもう1つの映像は、右上に表示されます。
ビューワーの下側に操作部分とGセンサーの情報があり、右側に地図とファイルの一覧が表示されます。
地図については、表示・非表示の切り替えができてビューワー起動時は、非表示になっています。
地図を非表示にした場合は、ファイルの一覧が広くなります。
ZDR025・ZDR035のパソコン用ビューワーの操作
ZDR025・ZDR035のパソコン用ビューワーの操作について紹介をします。
ビューワーでの再生方法
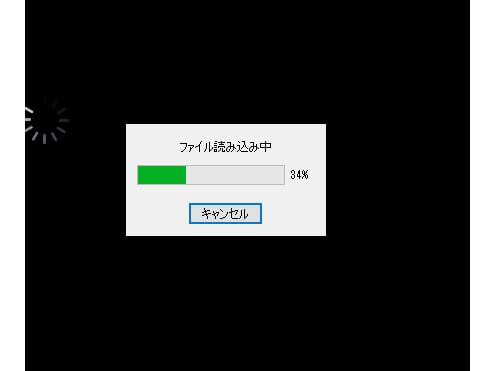
パソコンを使ってビューワーソフトで再生をする方法ですが、まずは、カードリーダーなどを使ってmicroSDカードをパソコンにセットします。
その後、ビューワーソフトを起動すると画像のようにファイルの読み込みが始まります。
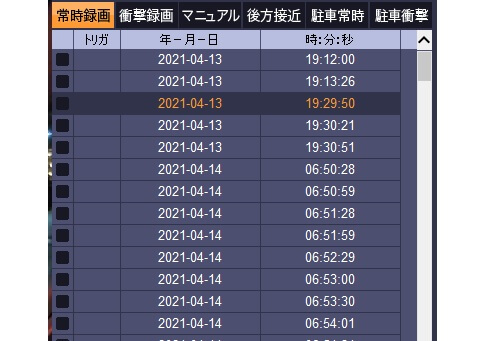
ファイルの読み込みが終了すると右側に一覧が表示されます。
この中から確認したい時間を選択して再生をします。
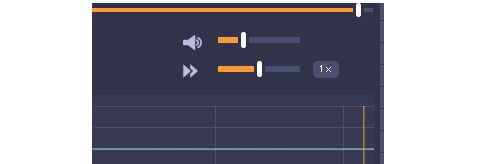
再生の速度は、上記画像のように1xと表示されている部分がありますので、ここを左右に動かして変更をします。
その他の操作についても操作部分を見ながら簡単に紹介します。
ビューワーの操作部分
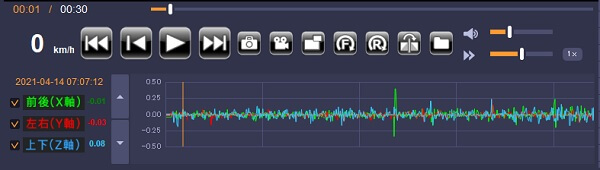
再生・停止の他に上下反転やリアカメラは、左右反転などを行えますが、一般的な内容で可もなく不可もなくという感じです。
再生速度は、1/4~4倍まで変更可能なので早送りをしたり、しっかり確認したりができます。
下側にGセンサーのグラフが出ていますが、あまりじっくり見ることはないかなぁと思います。
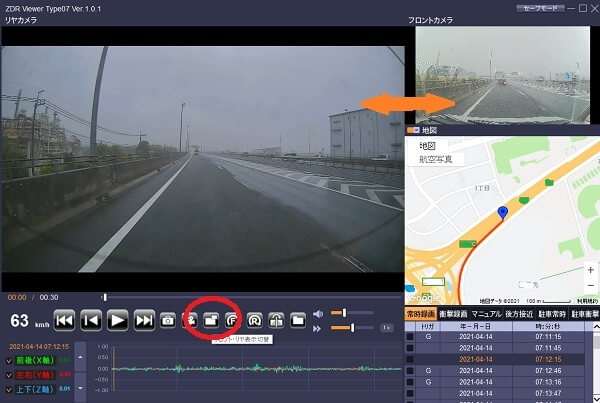
赤まるで囲ったボタンを押すと画像の表示を入れ替えられるので、リアの映像を大きくして確認したいということができます。
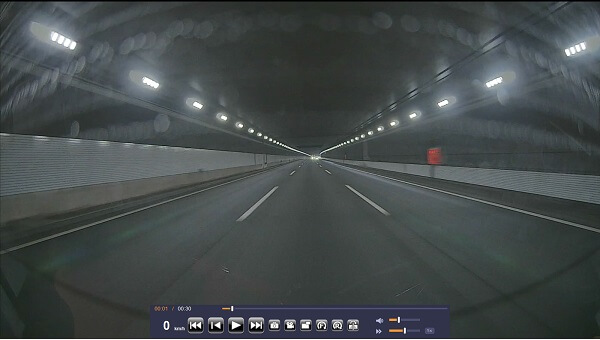
画像をダブルクリックすると全画面表示が可能です。
片方のカメラの映像をしっかり確認したいという場合は、全画面表示して確認ができます。
画像のキャプチャ、拡大

操作部分のカメラのボタンをクリックすると画像をキャプチャする画面が表示されます。
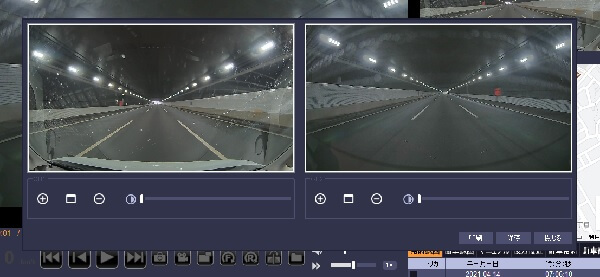
2カメラ分表示されますが画像の拡大や明るさの変更ができます。
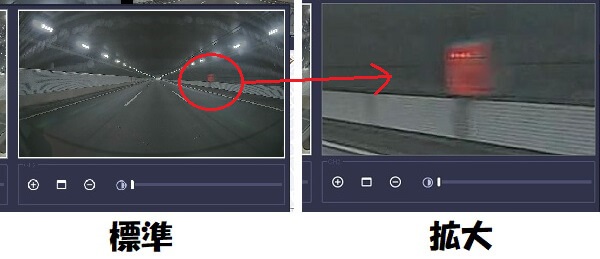
キャプチャを保存する前に拡大表示ができますが、上の画像のようになります。
どの部分を拡大するかは、画像をドラッグして位置を変えることができます。
ナンバープレートなど部分的に拡大して見たい場合に使えます。
※光学のズームではないので拡大すると荒い画像になります
最後になりましたが、ビューワーは、どこからダウンロードできるかを記載します。
コムテックのホームページで「お客様サポート」の中にビューワーソフトダウンロードがあります。
その中でお使いの機種を選んでダウンロードします。
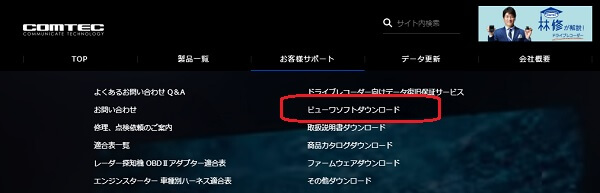
ZDR025・ZDR035のビューワーまとめ
今回は、コムテックのドライブレコーダーZDR025・ZDR035のビューワーを簡単に紹介しました。
機能的には、過不足はなく一般的なビューワーという感じです。
ZDR035については、下記の記事で紹介しています。良ければご覧ください。
『コムテック ZDR035を使った私の口コミ!評価・レビュー!』
では、今回は、以上です。ここまでお読みいただきありがとうございました。
